How to set up and use email templates in Gmail
If you, like me, find yourself writing the same email over and over again, or copying and pasting the same message multiple times, Gmail gives you an easier option. By creating and saving email templates, you can insert them the next time you compose a message and save yourself some time.
You can store up to 50 templates at a time, so it’s easy to create different templates for different situations. Here’s how.
Create an email template:
- Click on the cog icon in the top right corner of your screen.
- Select “See all settings.”
- Open the “Advanced” tab.
- Scroll down to “Templates” and select “Enable.”

- Click “Save Changes” at the bottom of the menu.
- This will take you back to your inbox. Click the “Compose” button.
- Now, start drafting your template. When you’re ready to save it, click on the three dots toward the bottom right-hand corner of the window.
- Select “Template” from the options.
- Click “Save draft as template.”
- Click “Save as new template.”

- Type in a name for your template in the window that pops up. That name will appear as the subject line in your email. Click “Save.”

- If you want to make changes to a template, you have to overwrite it. Write a corrected email, and then after clicking “Save draft as template,” click the name of the template you’d like to change under “Overwrite Template.”

- Click “Save” in the pop-up window.

- To delete a template, click on “Delete template” under the “Templates” options. Click “Delete” in the pop-up window.

Use a saved template
- Click “Compose” to start a new message.
- Open “Templates.”
- Choose the template.

- That template will now appear as your new message and you can edit it before sending.
- Click “Send” when you’re ready!
Send templates automatically
You can set up filters that automatically send out a specific template as a reply when certain emails come in. You do this by creating a filter that specifies which emails you want to address and then assigning a particular template to that. Here’s how:
- Click the arrow pointing down in the right side of the search bar at the top of the screen.
- Fill in the fields. For example, if you want this template to be automatically sent to emails from certain contacts, enter those contacts in the “From” box. If you want it sent to anyone whose email asked you to subscribe to something, put the word “subscribe” in the field “Has the words.”
- Click “Create filter.”
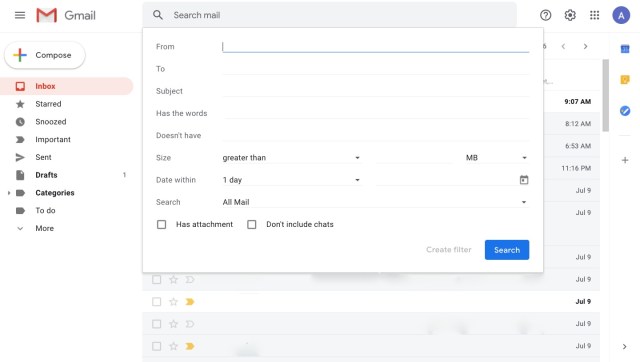
- Check the box next to “Send template.” Click “Choose template” and select the template you want to use from the drop-down menu.
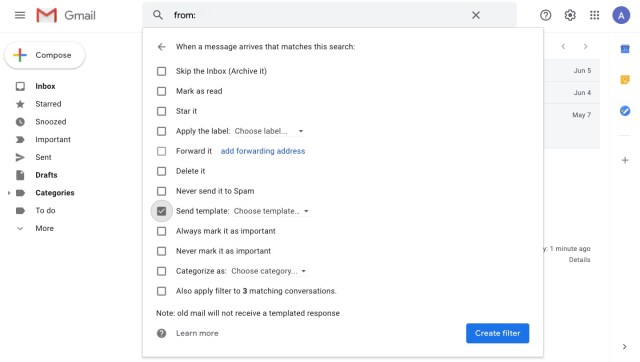
- Click “Create filter.”
If you, like me, find yourself writing the same email over and over again, or copying and pasting the same message multiple times, Gmail gives you an easier option. By creating and saving email templates, you can insert them the next time you compose a message and save yourself some…
Recent Posts
- Your smartwatch could help predict when you’re about to get depressed, according to research
- H&R Block Coupons and Deals: $50 Off Tax Prep in 2025
- 10% Off Dell Coupon Codes | February 2025
- Elon Musk says Grok 2 is going open source as he rolls out Grok 3 for Premium+ X subscribers only
- FTC Chair praises Justice Thomas as ‘the most important judge of the last 100 years’ for Black History Month
Archives
- February 2025
- January 2025
- December 2024
- November 2024
- October 2024
- September 2024
- August 2024
- July 2024
- June 2024
- May 2024
- April 2024
- March 2024
- February 2024
- January 2024
- December 2023
- November 2023
- October 2023
- September 2023
- August 2023
- July 2023
- June 2023
- May 2023
- April 2023
- March 2023
- February 2023
- January 2023
- December 2022
- November 2022
- October 2022
- September 2022
- August 2022
- July 2022
- June 2022
- May 2022
- April 2022
- March 2022
- February 2022
- January 2022
- December 2021
- November 2021
- October 2021
- September 2021
- August 2021
- July 2021
- June 2021
- May 2021
- April 2021
- March 2021
- February 2021
- January 2021
- December 2020
- November 2020
- October 2020
- September 2020
- August 2020
- July 2020
- June 2020
- May 2020
- April 2020
- March 2020
- February 2020
- January 2020
- December 2019
- November 2019
- September 2018
- October 2017
- December 2011
- August 2010