The do’s and don’ts of video conferencing
As more and more workplaces transition to being remote, we’re learning how to navigate all the aspects of working digitally. Meetings are moving entirely online, which means that we’re attending a lot of video conference calls. If you don’t have a lot of experience with video conferencing, it may take some getting used to — especially when your whole team’s now working remotely. While it’s helpful to treat it like an in-person meeting, there are also a few more things you have to consider when you’re on a video call. Here’s a guide to the do’s and don’ts of video conferencing.
Set up your space
If you can, find a private place to take the call. If not, use headphones to minimize background noise. If you have roommates, partners, or family members who are also working from home (or just stuck at home), let them know beforehand that you’ll be in a meeting to minimize interruptions.
Set up your device or camera so that it has a clear, unobstructed view of you. Don’t sit too far from (or too close to) the camera. If you’re using a separate camera, place it near your screen — it’s best to put the camera at eye level, so that when you’re looking at the screen, it appears as if you’re looking at the person you’re talking to.
Make sure your face is well lit. Natural lighting and side lighting work best, but overhead lights will work well, too. Backlighting can often make it hard to see; if you can’t change the backlighting, try to put another light in front and to the side of your face.
Clean up the area around you. Open up the camera on your laptop or switch on your external camera and see what’s visible in the background before the call, and check that you’re comfortable showing that on a video call (so put away your laundry and make sure whatever’s on your walls is work-appropriate). Oh, and you might also want to set up a virtual background, if you don’t have time to tidy up your space.
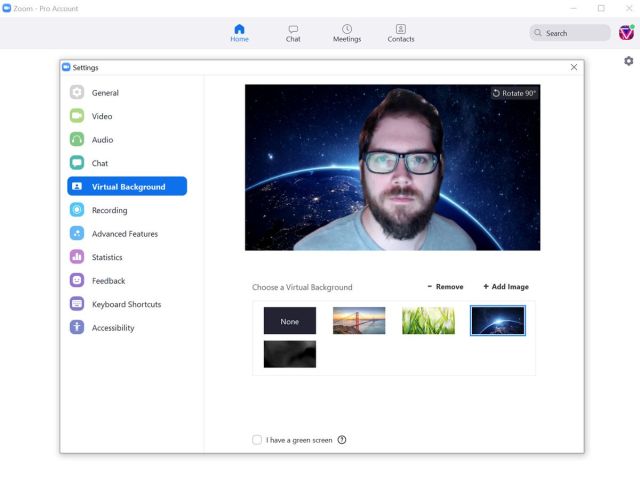
Check your appearance
One of the best parts about working from home is getting to wear sweatshirts and sweatpants all day, but that may not be the right move for a video call. Dress how you would for an in-person meeting, and make sure to follow your workplace’s dress code. You don’t need to do anything extra, like put on makeup if you don’t wear it normally, but it’s a good idea to present a reasonably good appearance.
It’s best to avoid patterns or stripes which may be distracting on camera. Wearing a bright white or black shirt may cause your camera to auto-adjust the brightness and make it hard to see your face, so wear a less extreme color. It also doesn’t hurt to have good posture.
Starting the call
It’s a good idea to test your video conferencing software before the call, especially if you’ve never used it before. Also, make sure you have a strong Wi-Fi connection and that your device is either plugged in or fully charged.
Give yourself a few extra minutes before the call to set up and if possible, log onto the call a little early, especially if you’re unfamiliar with the software that your host is using. Once the call has started, check to see if everyone can hear and see each other. A good way to do this is by having everyone either check in or introduce themselves.
Know when to turn off your audio and video
Mute your side of the call if you’re not speaking. Your microphone can pick up a lot of background noise, so muting allows others on the call to easily hear who’s speaking. Also, if you need to get up or move around or do something else during the call (or if your toddler suddenly makes an appearance), it’s a good idea to switch off your video to avoid causing any distractions.
Signal when you want to talk
During in-person meetings, you can pick up on visual cues to help find the right time to speak. It’s a lot easier to accidentally interrupt on a video call. Wait for a few moments of silence before speaking up in case there’s a sound delay.
If your company or team is going to have regular online meetings, it’s a good idea to decide on a system for asking questions, such as raising your hand or using chat to ask a question. If you’re running the meeting, it’s also helpful to call on people by name.
Speak clearly and watch how fast you speak (and don’t forget to unmute yourself!). But speak at your normal volume — there’s no need to shout, and if you do, your co-workers may lower their volume and then miss something else.
Stay focused
Be attentive and engaged during the call. As tempting as it is, try not to do any other work or read articles or send emails. (Don’t look at your phone and don’t eat!) Try to look into the camera when you talk. If you look at yourself or others on your screen, it may look like you’re looking at something else. When you’re not talking, make sure you’re paying attention to whoever’s speaking or sharing their screen and that you’re looking at any materials you may need to reference. (Again, others can see where you’re looking.)
If there’s a pause in the conversation because, for instance, you need to pull up an email or reference a document, make sure to communicate that. Delays or long stretches of silence might make it seem like you’ve lost connection, so this just keeps everyone on the same page.
Keep in mind that you’re more visible on video calls than in offline meetings, since you get to see close-ups of everyone’s face individually instead of a whole group of people at once. It’s often helpful to keep your own face visible on-screen, just as a reminder that you’re on camera, and so you can see what others are seeing.
Sharing your screen
If you do need to share your screen during a video call, take a few seconds to prepare before you hit that share button. Clear your desktop of any extra tabs or programs you may have open and make sure any private or sensitive information is hidden.
As more and more workplaces transition to being remote, we’re learning how to navigate all the aspects of working digitally. Meetings are moving entirely online, which means that we’re attending a lot of video conference calls. If you don’t have a lot of experience with video conferencing, it may take…
Recent Posts
- With the Humane AI Pin now dead, what does the Rabbit R1 need to do to survive?
- One of the best AI video generators is now on the iPhone – here’s what you need to know about Pika’s new app
- Apple’s C1 chip could be a big deal for iPhones – here’s why
- Rabbit shows off the AI agent it should have launched with
- Instagram wants you to do more with DMs than just slide into someone else’s
Archives
- February 2025
- January 2025
- December 2024
- November 2024
- October 2024
- September 2024
- August 2024
- July 2024
- June 2024
- May 2024
- April 2024
- March 2024
- February 2024
- January 2024
- December 2023
- November 2023
- October 2023
- September 2023
- August 2023
- July 2023
- June 2023
- May 2023
- April 2023
- March 2023
- February 2023
- January 2023
- December 2022
- November 2022
- October 2022
- September 2022
- August 2022
- July 2022
- June 2022
- May 2022
- April 2022
- March 2022
- February 2022
- January 2022
- December 2021
- November 2021
- October 2021
- September 2021
- August 2021
- July 2021
- June 2021
- May 2021
- April 2021
- March 2021
- February 2021
- January 2021
- December 2020
- November 2020
- October 2020
- September 2020
- August 2020
- July 2020
- June 2020
- May 2020
- April 2020
- March 2020
- February 2020
- January 2020
- December 2019
- November 2019
- September 2018
- October 2017
- December 2011
- August 2010