iOS 14 basics: how to add widgets to your iPhone’s home screen
One of the more prominent changes introduced in iOS 14, and one that is generating a lot of interest, is the addition of widgets that can be added to any page. There are all sorts of weird and useful things you can do with them (especially if you’re willing to play around with apps such as Shortcuts and Widgetsmith). To begin, here’s how to add an existing widget to your home screen:
- Touch and hold an empty area on your screen until your apps jiggle and show minus symbols
- Tap the plus sign in the upper-left corner, and you’ll bring up a menu of existing widgets
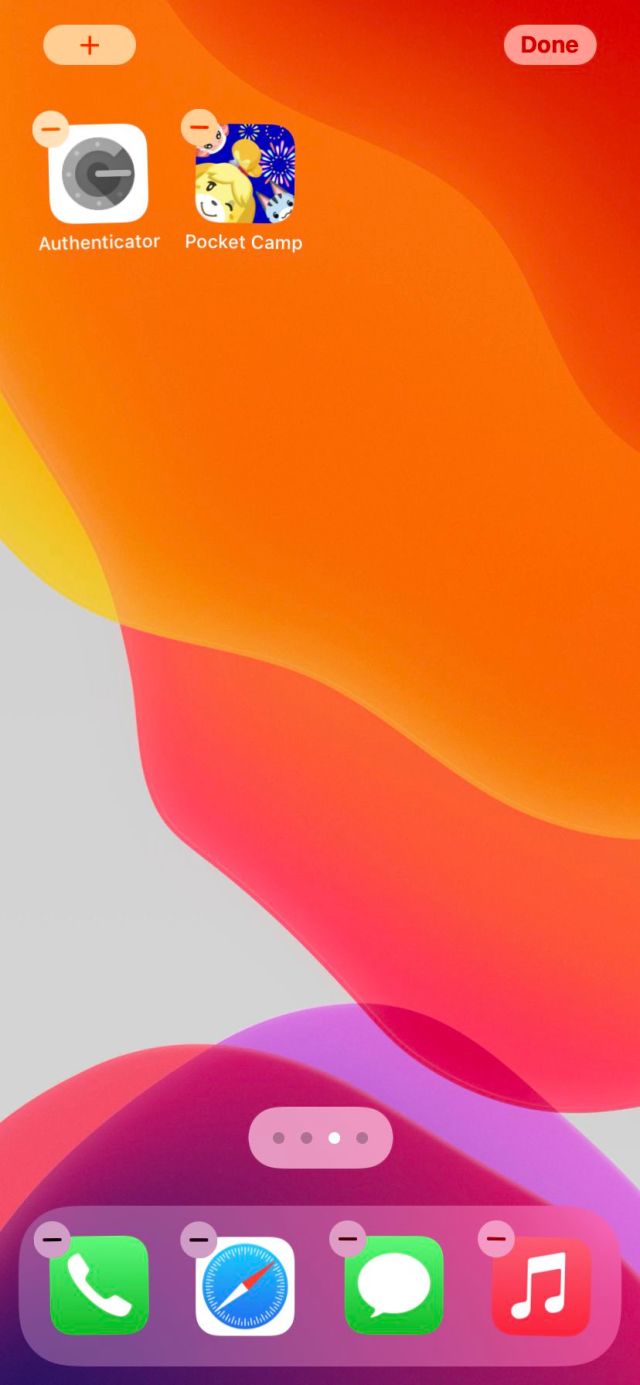
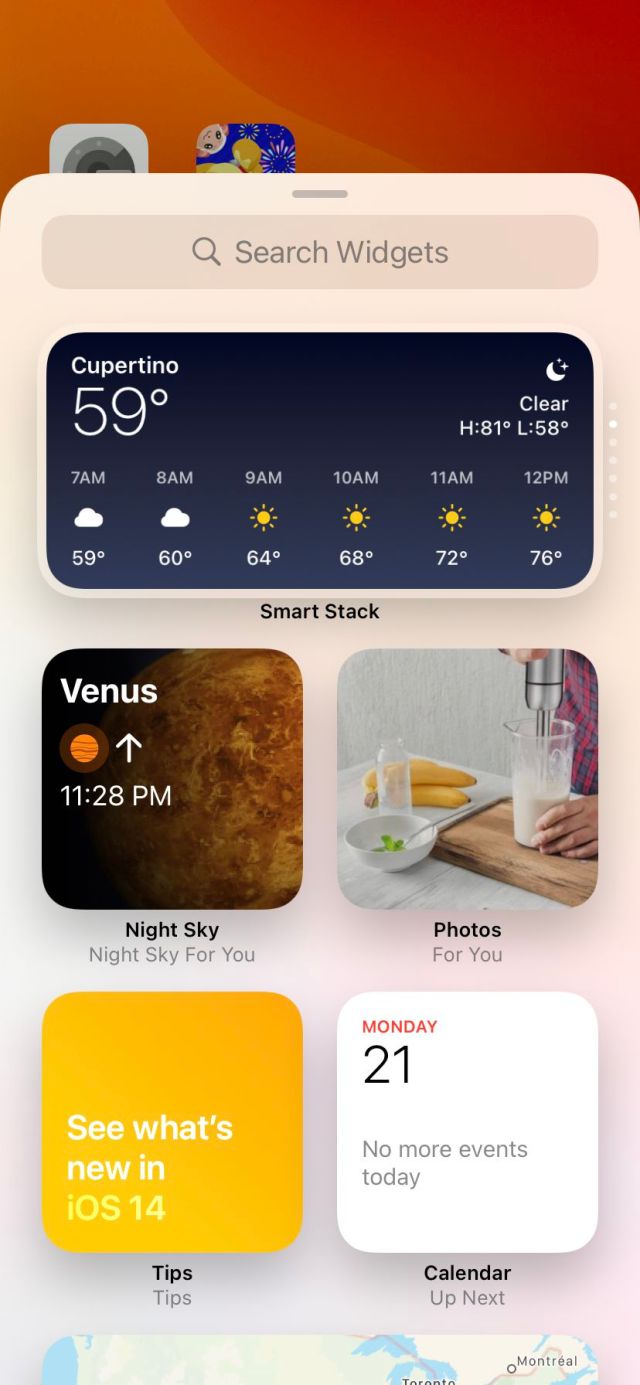
- Tap on the widget you want to add. Swipe left and right to choose the widget’s size and shape.
- Tap “Add Widget”
- Once you’ve added the widget, tap anywhere on the home screen to go out of edit mode
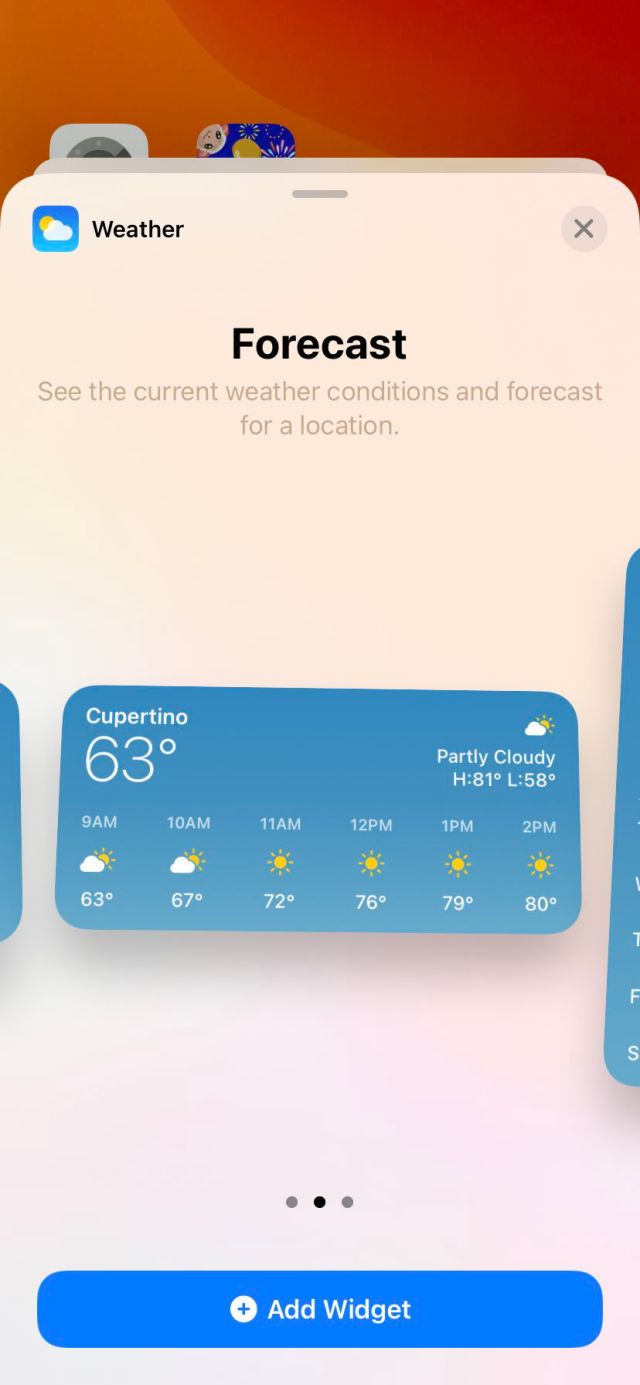
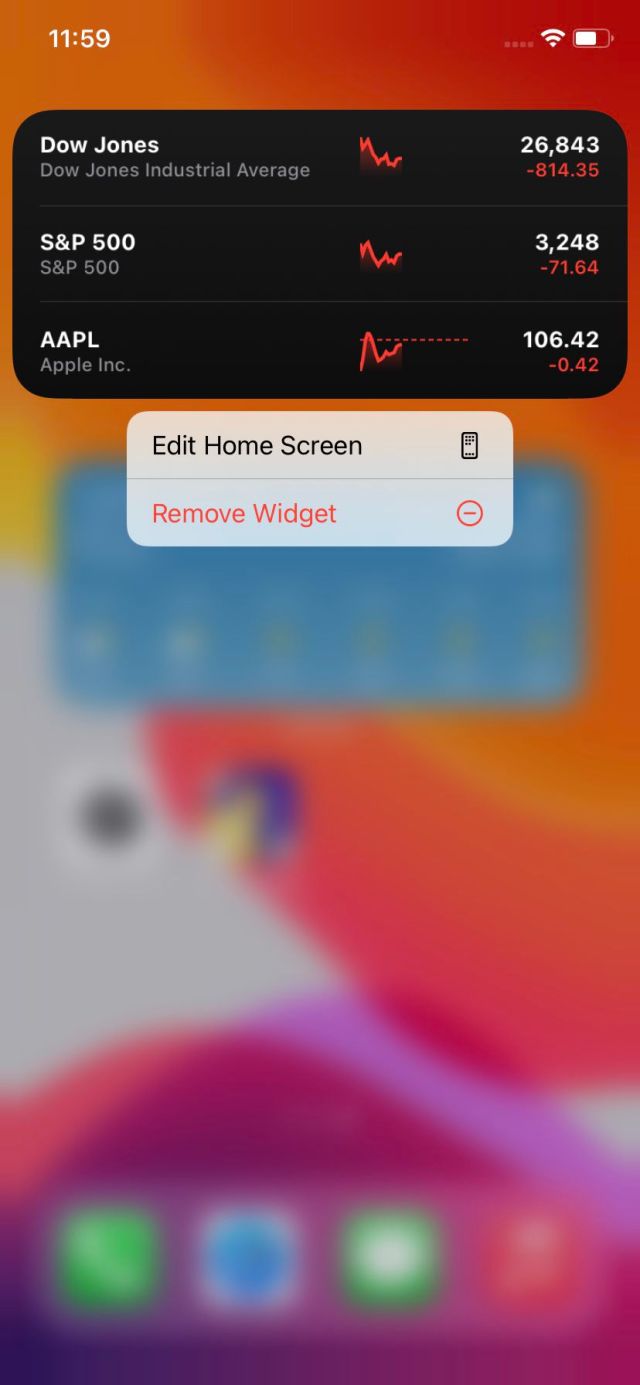
Note that the first time you tap the new widget, you may be asked to adjust its features (for example, to tell a weather widget what you want it to report).
To move the widget around the screen or to another screen, just long-press it until it starts to shake and then move it where you want it. If you want to get rid of the widget, long-press to bring up a remove option.
But wait — there’s more:
Create a widget stack
You can create a stack of widgets if you want to save space or if there’s one widget you’ll only want to use occasionally.
To create a stack:
- Select a widget for your home screen as described above and place it where you want it. Select the next widget you want to stack (you can stack as many as 10) and save it to your home screen
- Long press the widget so that you can move it around the screen, and place it on top of the first. Note that the widget must be the same size and shape; you can’t, say, place a small widget on a medium-sized one.
To see each widget in your stack, swipe up or down on the top widget and the next one will be revealed.
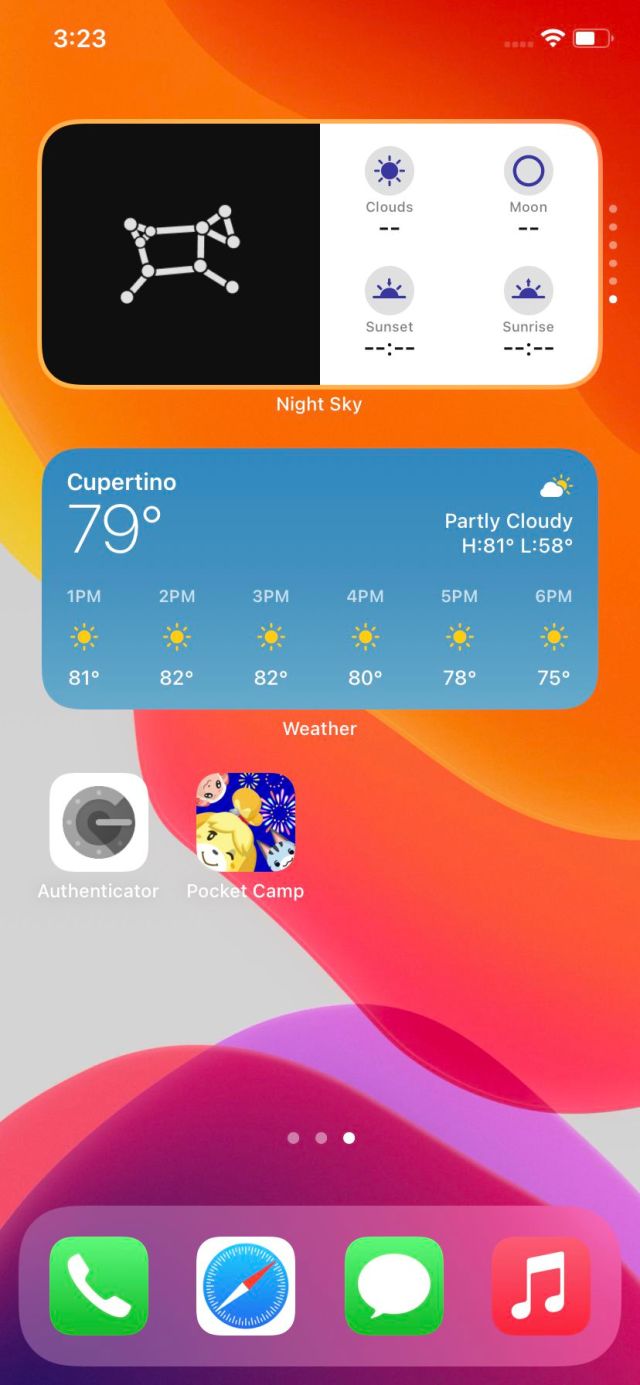
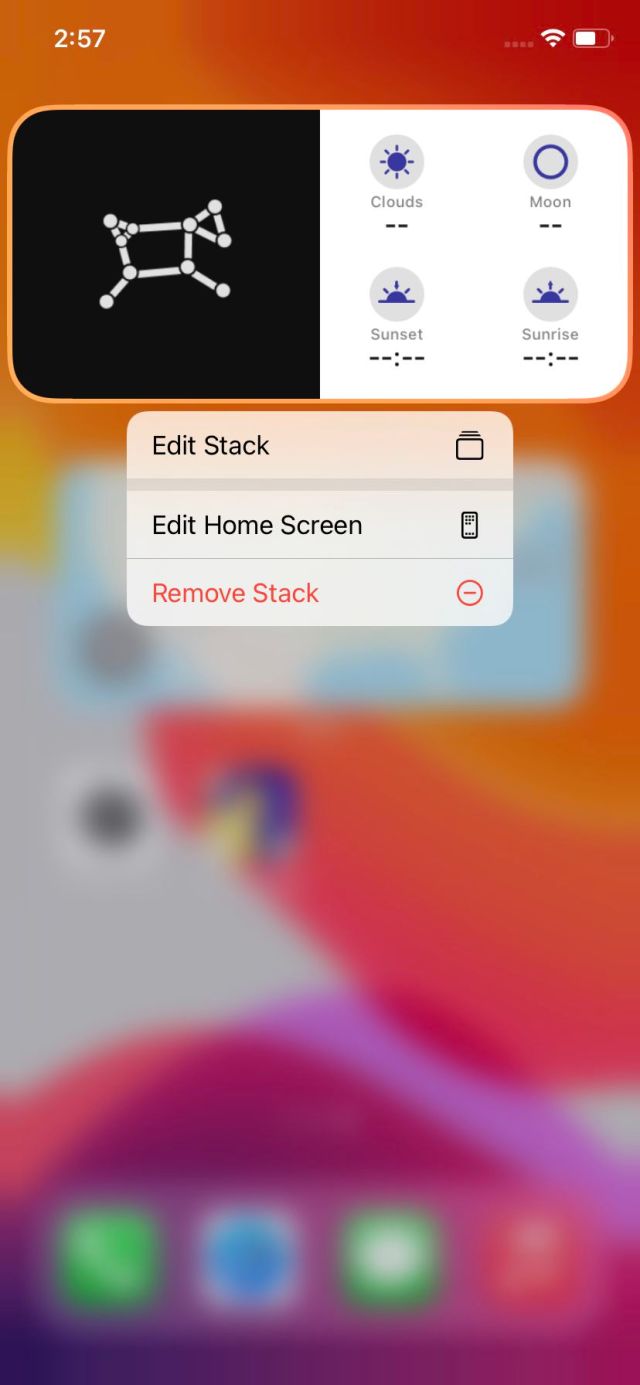
If you want to change the position of or remove any of the apps in the stack:
- Long press the stack and select “Edit Stack”
- Press the three lines to the side of each app to change its position in the stack
- To remove the app, swipe it to the left
Create a Smart Stack
Apple has also created a feature it calls a “Smart Stack,” which will automatically choose which widget should be on top depending on your location, what time it is, or what you most often look at.
iOS 14 comes with a pre-built Smart Stack made up of a group of selected apps. You add that stack the same way you’d add any widget:
- Long press on your home screen and tap the plus icon in the upper-left corner
- Scroll down until you see the widget called “Smart Stack”
- As with the other widgets, scroll sideways to choose the size you want, and then tap “Add Widget”
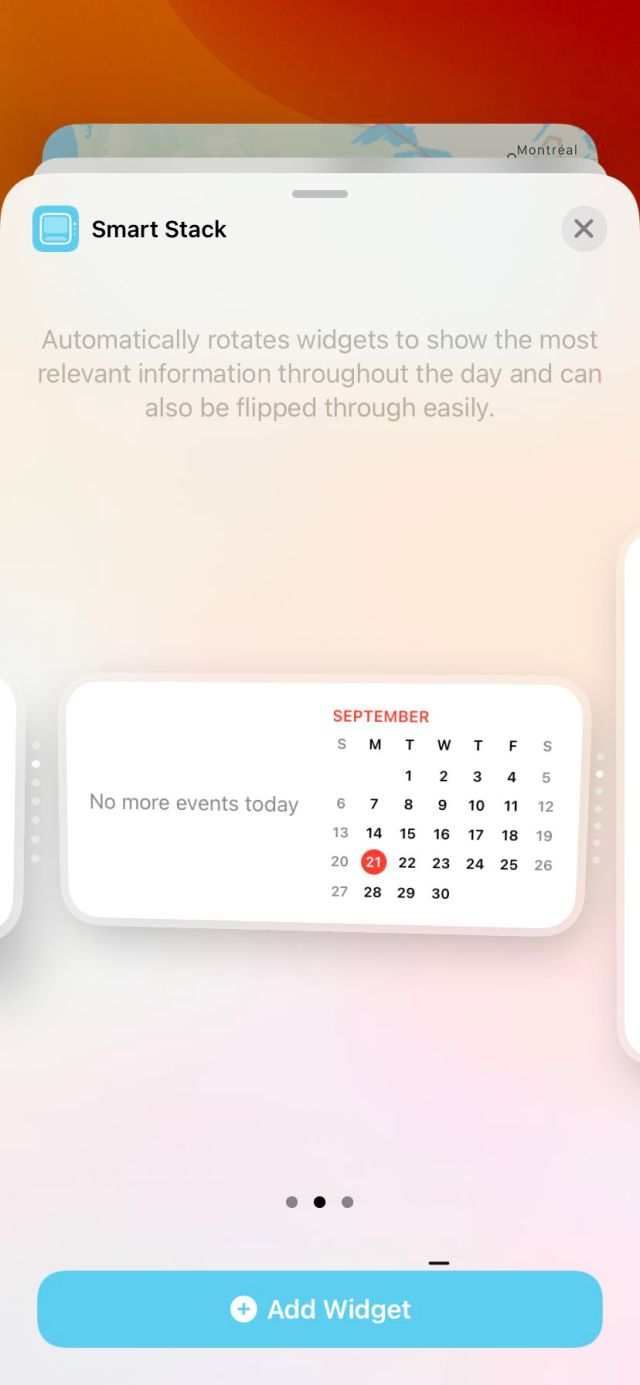

Once you’ve added it, you can change the order of the included apps or remove the ones you don’t want, the same way you’d remove any stacked apps. Or if you want to start from scratch, you can create your own Smart Stack:
- Long press any stack you’ve created and select “Edit Stack”
- Toggle “Smart Rotate” on
Use widgets on iPads
You can also use widgets (and widget stacks) on iPads — however, they can only be placed in the Today view on the left side of the left-most screen. Otherwise, the process for adding and stacking widgets is the same as on the iPhone — as is the process for creating Smart Stacks.
If you want to keep your widgets in view no matter which screen you’re on, you can.
- Press and hold an empty area in the Today View
- When you see “Keep On Home Screen,” toggle it on
Meanwhile, if you want to start creating your own widgets or find out what you can do with the new App Library, check out these articles:
One of the more prominent changes introduced in iOS 14, and one that is generating a lot of interest, is the addition of widgets that can be added to any page. There are all sorts of weird and useful things you can do with them (especially if you’re willing to…
Recent Posts
- The GSA is shutting down its EV chargers, calling them ‘not mission critical’
- Lenovo is going all out with yet another funky laptop design: this time, it’s a business notebook with a foldable OLED screen
- Elon Musk’s first month of destroying America will cost us decades
- The first iOS 18.4 developer beta is here, with support for Priority Notifications
- Fortnite’s new season leans heavily on heist mechanics
Archives
- February 2025
- January 2025
- December 2024
- November 2024
- October 2024
- September 2024
- August 2024
- July 2024
- June 2024
- May 2024
- April 2024
- March 2024
- February 2024
- January 2024
- December 2023
- November 2023
- October 2023
- September 2023
- August 2023
- July 2023
- June 2023
- May 2023
- April 2023
- March 2023
- February 2023
- January 2023
- December 2022
- November 2022
- October 2022
- September 2022
- August 2022
- July 2022
- June 2022
- May 2022
- April 2022
- March 2022
- February 2022
- January 2022
- December 2021
- November 2021
- October 2021
- September 2021
- August 2021
- July 2021
- June 2021
- May 2021
- April 2021
- March 2021
- February 2021
- January 2021
- December 2020
- November 2020
- October 2020
- September 2020
- August 2020
- July 2020
- June 2020
- May 2020
- April 2020
- March 2020
- February 2020
- January 2020
- December 2019
- November 2019
- September 2018
- October 2017
- December 2011
- August 2010