How to work with the Windows 11 Widget panel
Windows 11 has introduced a brand new Widgets panel, where you can access a variety of updated information using configurable topic boxes (what Microsoft calls information cards). It’s made up of two sections: a top section that offers widgets for weather, sports, your latest photos, and other personalized topics, and a news section that offers clickable headlines from a variety of sources.
Here’s how to make the most of the current Windows 11 widgets.
Access your widgets
To access the widgets, select the Widgets icon in the taskbar (it’s the one that looks like a square divided into white and blue sections). You can also hit the Window + W keys or, if you’ve got a touchscreen, swipe from the left.
You’ll probably see a variety of starter widgets on top that will give you info about sports scores, the weather, stock prices, and any images you may have in your OneDrive account. There is also a search field and a button that lets you add new widgets. Under that, you can scroll down to find a number of news sources.
Adjust your widgets
There are a variety of ways you can tweak your widget panel.
- To move your widgets around, long-press on the top of a widget until you see an open hand. (This is as opposed to a “pointing” hand, which enables you to click on a link.) You can then change its position on the panel.
- To change the size of a widget, remove it from your panel, or customize it, click on the three dots in the upper right corner. The selections that you see will depend on the widget; for example, the Weather widget can be small, medium, or large, and you can customize it to set a default location and work either in Fahrenheit or Celsius. The Photos app, meanwhile, only sizes to medium or large and has no other customizations.
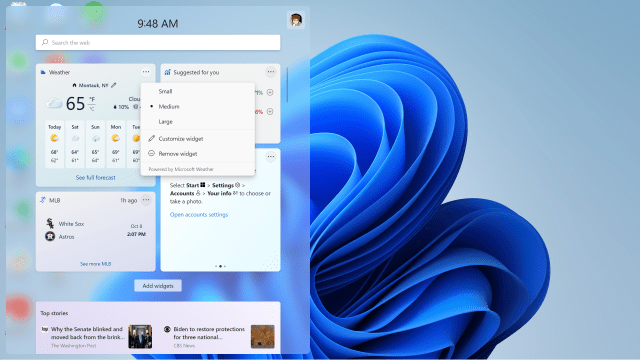
- Click on the name of the widget in the upper left corner, and you will be taken to a separate page where you can access more information — more details on the weather, for example, or more of the latest sports scores.
- If you want to see the current selection of widgets available, click on the “Add widgets” button that is between your widgets and the news feeds. It’s not a large list right now — I counted 11, all available are Microsoft-produced. Hopefully, however, there will be additional third-party entries coming.
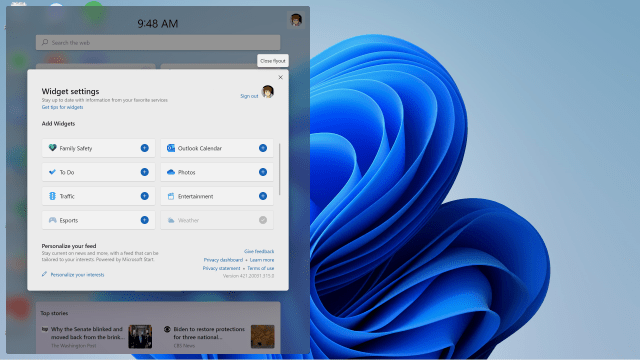
News feed
The news section is below the “Add widgets” button. It is headed by a “Top stories” section that highlights several headlines, followed by individual stories. Both come with Facebook-like icons that you can attach to each story (including thumbs-up, heart, “surprised,” “thinking,” sad, or angry).
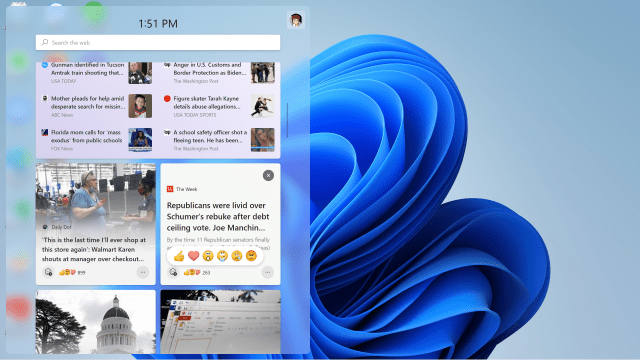
Select the three dots next to each headline, and you can see more or fewer stories like that, hide stories from that source, save it for later (in other words, bookmark it), or report it. Any bookmarked stories will have a gray square around those three dots.
Personalize your interests
The “Add widgets” button also offers a link (in the lower-left corner) that lets you tell the Widget app what you are and are not interested in. (You can get to the same place by clicking on the three dots next to a news story and select “Manage interests.”)
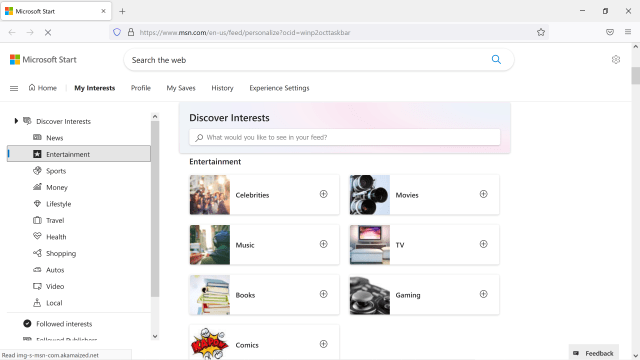
Either way, you’ll end up on the Microsoft Start page — essentially, the settings page for the Edge browser. Using the “My Interests” tab, you can tell Windows what types of news stories you want or don’t want. On the left side of the page, you can choose from categories such as News, Sports, Travel, Health, etc.; as you click on each of those categories, you’ll get a list of specific topics in the main window. For example, if you select “Entertainment,” you can choose from topics such as “Celebrities,” “Music,” or “Books,” among others.
Other tabs you can choose from include “Profile” (which introduces you to what is called the “Microsoft News Community”), “My Saves” (any stories you saved), “History” (a list of stories you’ve read within the last 48 hours), and “Experience Settings.” You may want to visit this last: it lets you choose the language of your feed (the default is English) or toggle several features on and off, including those Facebook-like reaction icons. You can also toggle off some of the basic information cards, such as finance or weather.
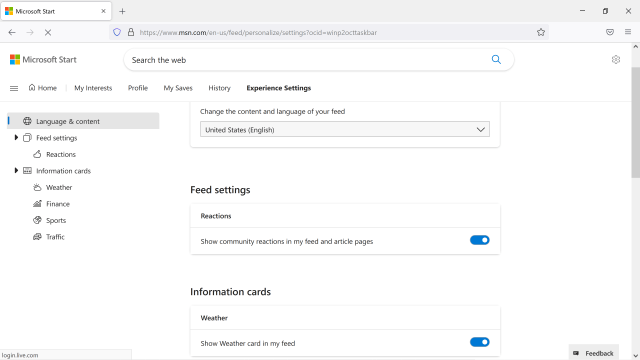
Currently, the Windows 11 widgets seem to be more of a curiosity or a way to take a quick break than a real tool. However, if and when third-party widgets become available, the widget pane could become truly useful.
Windows 11 has introduced a brand new Widgets panel, where you can access a variety of updated information using configurable topic boxes (what Microsoft calls information cards). It’s made up of two sections: a top section that offers widgets for weather, sports, your latest photos, and other personalized topics, and…
Recent Posts
Archives
- February 2025
- January 2025
- December 2024
- November 2024
- October 2024
- September 2024
- August 2024
- July 2024
- June 2024
- May 2024
- April 2024
- March 2024
- February 2024
- January 2024
- December 2023
- November 2023
- October 2023
- September 2023
- August 2023
- July 2023
- June 2023
- May 2023
- April 2023
- March 2023
- February 2023
- January 2023
- December 2022
- November 2022
- October 2022
- September 2022
- August 2022
- July 2022
- June 2022
- May 2022
- April 2022
- March 2022
- February 2022
- January 2022
- December 2021
- November 2021
- October 2021
- September 2021
- August 2021
- July 2021
- June 2021
- May 2021
- April 2021
- March 2021
- February 2021
- January 2021
- December 2020
- November 2020
- October 2020
- September 2020
- August 2020
- July 2020
- June 2020
- May 2020
- April 2020
- March 2020
- February 2020
- January 2020
- December 2019
- November 2019
- September 2018
- October 2017
- December 2011
- August 2010