How to use Microsoft Teams with your friends and family
It’s taken a while, especially considering the number of people who are looking for convenient ways to chat and videoconference these days, but Microsoft has finally created a version of its business Teams app for personal use. The app, which is considered to be in preview, is currently only available for mobile devices (iOS and Android). You get 10GB of file storage for your “team” and 2GB of personal file storage per person.
What follows is a quick how-to on using Teams for communicating with friends and family. It is available for both iOS and Android; the two apps are extremely similar. The only difference may be in the placement of, say, the “Start new chat” button.
The app offers a variety of ways to communicate: chat, audio-only, and video. Everybody participating has to have the app on their device, and you also need a Microsoft account (which is relatively simple to sign up for).
- To begin, download the Microsoft Teams app from the iOS App Store or Google Play Store. Sign in with your Microsoft account; if you don’t have one, you can sign up at this point. It’s free.
- If your workplace uses Microsoft Office, you will be asked to either select your organization or to create a personal account. In this case, tap on “Personal.”
- At this point, you’re told that others will be able to find you either using your phone number or your Microsoft email address. This information isn’t made public anywhere, but those who have one or the other (and who hopefully know you) will be able to use them to connect with you on Teams.
- The next screen allows you to sync your contacts with the Team app. It’s not required.
Now you’re at the main screen for Teams. Tap on the pencil / paper icon to start a conversation. Teams lets you chat via text, audio, or video.
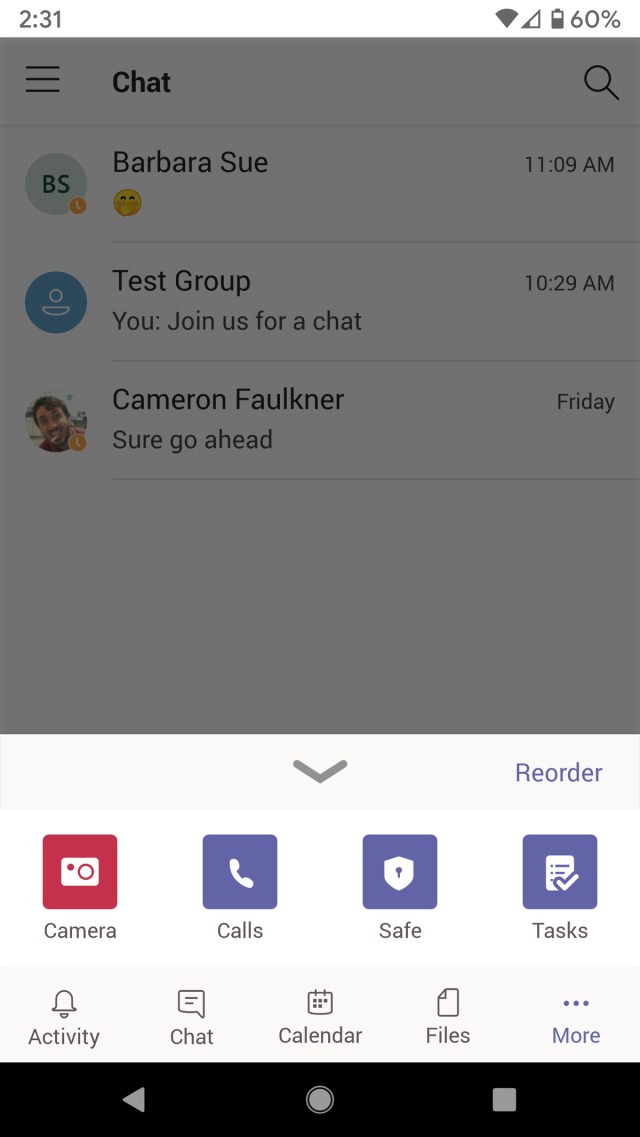

A series of icons along the bottom let you check in on your various activities (such as task updates), go to a chat, access your calendar, or your OneDrive files. A “More” icon at the end gives you access to your camera (letting you take photos, copy business cards, etc.), see a list of your calls and tasks, and use a “safe” to store sensitive information in an encrypted section.
Finally, a three-line icon on the side lets you set your availability and a status message, leads to your settings, and lets you set notifications, among other features.
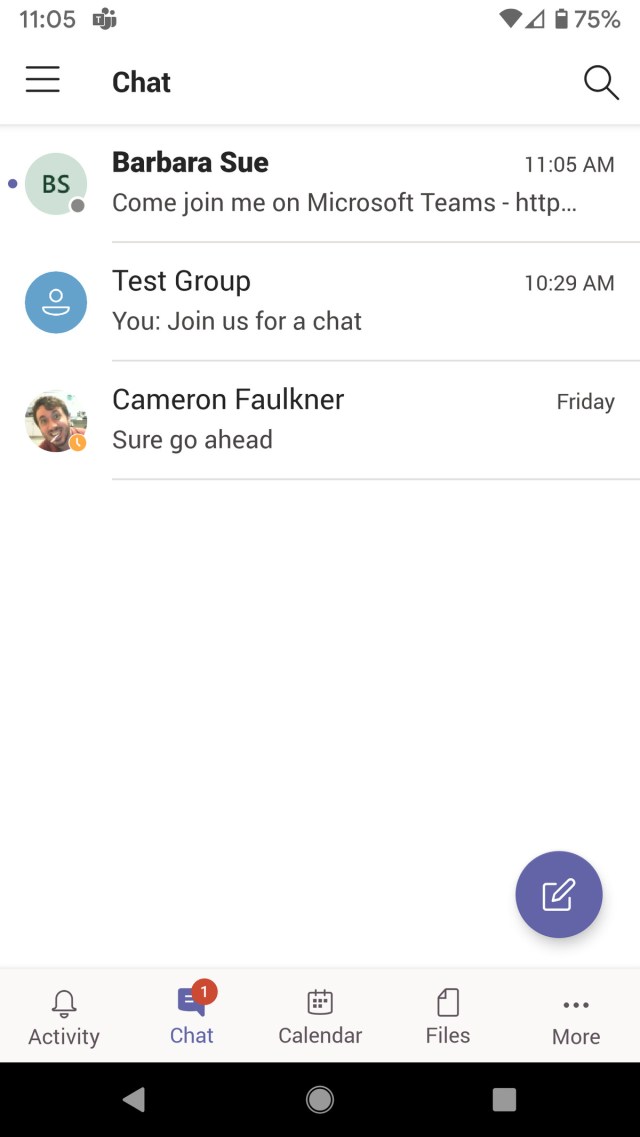

To start a chat, tap on the “Chat” icon. The page will list people or groups of people you’ve recently chatted with; select one to start a new conversation. To start a session with a new person, tap on the pencil / paper icon and you’ll be invited to enter the person’s name, phone number, or email address. (You can allow Teams to access your contacts to make things a bit easier.) You can also start a group chat with up to 20 people and name the group for use again.
Once you’ve identified the person or persons you want to chat with, select “Send invite.” They’ll get a notice that you’re starting a chat, and they’ll be invited to download Teams (assuming they haven’t done so already). After they’ve signed in, you will receive a notice that they want to chat with you, and you can either accept or block it.


Teams’ chat app, especially for a beta, works very nicely and has some interesting features. Two icons to the left of the message bar let you insert either a photo or an audio clip into the chat. (Note: when you create an audio clip using the app, you have to keep holding down the app’s “record” button until your message is done.)
Above the chat area, video and phone icons let you turn the chat into either a video session or an audio-only session. There are no real differences between the two; the audio session simply blocks the cameras of the participants.
Currently, available features for video conversations are somewhat limited. There is no recording feature (although there is screen sharing), and you can’t alter the size or even the placement of the videos. Of course, Microsoft is calling this a preview; additional tweaks may come in time.
Meanwhile, Teams’ ease of use and its integration with Microsoft’s calendar and OneDrive apps could make it very handy for many people.
It’s taken a while, especially considering the number of people who are looking for convenient ways to chat and videoconference these days, but Microsoft has finally created a version of its business Teams app for personal use. The app, which is considered to be in preview, is currently only available…
Recent Posts
- The GSA is shutting down its EV chargers, calling them ‘not mission critical’
- Lenovo is going all out with yet another funky laptop design: this time, it’s a business notebook with a foldable OLED screen
- Elon Musk’s first month of destroying America will cost us decades
- The first iOS 18.4 developer beta is here, with support for Priority Notifications
- Fortnite’s new season leans heavily on heist mechanics
Archives
- February 2025
- January 2025
- December 2024
- November 2024
- October 2024
- September 2024
- August 2024
- July 2024
- June 2024
- May 2024
- April 2024
- March 2024
- February 2024
- January 2024
- December 2023
- November 2023
- October 2023
- September 2023
- August 2023
- July 2023
- June 2023
- May 2023
- April 2023
- March 2023
- February 2023
- January 2023
- December 2022
- November 2022
- October 2022
- September 2022
- August 2022
- July 2022
- June 2022
- May 2022
- April 2022
- March 2022
- February 2022
- January 2022
- December 2021
- November 2021
- October 2021
- September 2021
- August 2021
- July 2021
- June 2021
- May 2021
- April 2021
- March 2021
- February 2021
- January 2021
- December 2020
- November 2020
- October 2020
- September 2020
- August 2020
- July 2020
- June 2020
- May 2020
- April 2020
- March 2020
- February 2020
- January 2020
- December 2019
- November 2019
- September 2018
- October 2017
- December 2011
- August 2010