How to make a seamless Instagram panorama
It’s already been a few years since Instagram allowed you to post multiple photos simultaneously in a single post. This small change enabled a lot of creative options. One of my favorites is creating seamless panoramas by simply slicing your photo in two — like this one.
If you want to take advantage of this neat little hack, here’s a quick, simple tutorial on how you can pull it off.
Before you start, you’ll need two things: Adobe Photoshop (or another pixel-based photo editor that lets you work with layers) and an elementary understanding of Instagram’s requirements for sizing photos.
First, about the sizing: no matter which photo you upload, Instagram will automatically resize and compress your images. For example, square photos will always end up being 1080 x 1080 and vertical ones will always be 1080 (w) x 1350 (h). So if you want to create a panorama made out of two vertical photos, you’ll need to duplicate the pixels lengthwise, while the height stays the same: 1080 x 1350 becomes 2160 x 1350. Or if you want to create a panorama made out of three images, you’ll use 3240 x 1350. The same applies if you’re starting off with square images, which will fit into a panoramic space with twice the width (2160 x 1080).
Create your panorama
Okay, let’s boot up Photoshop and open up two documents.
- The first one should be 2160 x 1350; it’s where you’ll “slice” your photos into two parts. Let’s name the first document “Full Image.”

- The second document should be 1080 x 1350; this one is where you’ll drop in your single images and get them ready for export. We can name this one “Slices.”
- Open or drag your image into the first document (“Full Image”).
- Go to “View” in your menu bar and select “New Guide Layout.”
- Set two columns with zero width and zero gutter. If rows are selected, deselect them since you won’t need to cut horizontally, only vertically. This will create a turquoise line right down the middle of your photo.
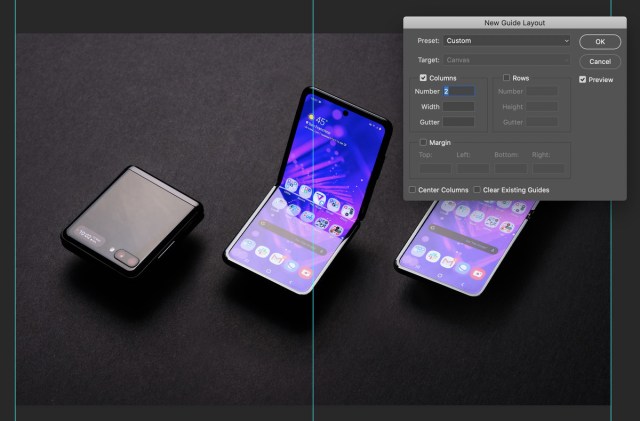
- Before we move on to the next step, make sure your “Snap to Guide” is turned on. It’ll make your life just that much easier.
- Select the marquee tool on your left hand side (or hit the shortcut “M” key) and drag your cursor over the first half of the photo. If Snap To Guide is turned on, your selection will automatically snap to the turquoise vertical line you created earlier.
- Now that you have your selection, you can simply copy and paste it to a new layer on the “Slices” document.
- Go back to the “Full Image” document and repeat for the other half of the image.
Now you’re ready for exporting. You can either export each layer at once using Photoshop’s “Layers to Files” option (under “File” > “Export”) or you can export each layer individually. I tend to add a few more layers to the same document, so I batch export those. In case you want to double-check your final export settings, you can use “Save for Web.”

If you’re using a PC, it might be easiest to save your files to a cloud service, where you can easily access them with your phone. Or if you’re in the macOS / iOS ecosystem, simply Airdrop your exports.
Put your panorama on Instagram
Getting the photos to properly show up on Instagram should be easy enough, but let’s go through that quickly just in case, because there are some things you can easily skip by accident. On your mobile device:
- Assuming your exports are indeed 1080 x 1350, make sure you’re about to post vertical photos by clicking on the arrows icon in the bottom left corner.

- In order to post multiple photos in one post, either long-press one of the photos or tap on “Select multiple” in the lower right corner of the first photo. You can then select the other photos, numbered in the order they will appear.
- And lastly, make sure you selected the photos in the right order… because I have definitely made that mistake at least once. Don’t be like me.
Vox Media has affiliate partnerships. These do not influence editorial content, though Vox Media may earn commissions for products purchased via affiliate links. For more information, see our ethics policy.
It’s already been a few years since Instagram allowed you to post multiple photos simultaneously in a single post. This small change enabled a lot of creative options. One of my favorites is creating seamless panoramas by simply slicing your photo in two — like this one. If you want…
Recent Posts
- How Claude’s 3.7’s new ‘extended’ thinking compares to ChatGPT o1’s reasoning
- ‘We’re nowhere near done with Framework Laptop 16’ says Framework CEO
- Razer’s new Blade 18 offers Nvidia RTX 50-series GPUs and a dual mode display
- Samsung’s first Pro series Gen 5 PCIe SSD arrives in March
- I tried adding audio to videos in Dream Machine, and Sora’s silence sounds deafening in comparison
Archives
- February 2025
- January 2025
- December 2024
- November 2024
- October 2024
- September 2024
- August 2024
- July 2024
- June 2024
- May 2024
- April 2024
- March 2024
- February 2024
- January 2024
- December 2023
- November 2023
- October 2023
- September 2023
- August 2023
- July 2023
- June 2023
- May 2023
- April 2023
- March 2023
- February 2023
- January 2023
- December 2022
- November 2022
- October 2022
- September 2022
- August 2022
- July 2022
- June 2022
- May 2022
- April 2022
- March 2022
- February 2022
- January 2022
- December 2021
- November 2021
- October 2021
- September 2021
- August 2021
- July 2021
- June 2021
- May 2021
- April 2021
- March 2021
- February 2021
- January 2021
- December 2020
- November 2020
- October 2020
- September 2020
- August 2020
- July 2020
- June 2020
- May 2020
- April 2020
- March 2020
- February 2020
- January 2020
- December 2019
- November 2019
- September 2018
- October 2017
- December 2011
- August 2010