How to find out what graphics card you have
It’s good to be aware of what graphics card you have in your computer for several reasons. First, it will help you know if your machine meets the recommended specification required to play a game or run an application. Also, it’s useful if you want to keep your driver up to date, or even if you want to upgrade.
The process for figuring out which graphics card (GPU) is inside your computer is easy, but it varies depending on the operating system you’re using. The steps to follow for Windows 10 aren’t the same as for macOS 10.15 Catalina (and earlier versions). What’s more, the path to finding more details on your graphics card has the potential to splinter again depending on the make of the card. For example, both AMD- and Nvidia-based graphics cards use their own apps for managing options. But for the purposes of this how-to, we’ll ignore those in favor of a few steps that are faster and easier to follow.
What graphics card does my Windows 10 PC have?
There are numerous ways to find this out, but the fastest, easiest way to see what you’re using for graphics is to open the Device Manager, a utility built into Windows that lists every component inside of your machine. It’s useful regardless of whether you’re using a dedicated GPU (a standalone component within your computer that handles nothing but the graphics) or if your PC’s processor is providing integrated graphics. (Some, but not all, CPUs can handle graphics processing without the need for a GPU.)
- Hit the Windows + X keys on your keyboard, then on the window that pops up, select “Device Manager.” Alternatively, you can hit the Windows key, then type in “Device Manager” and hit Enter when the option pops up as you type.
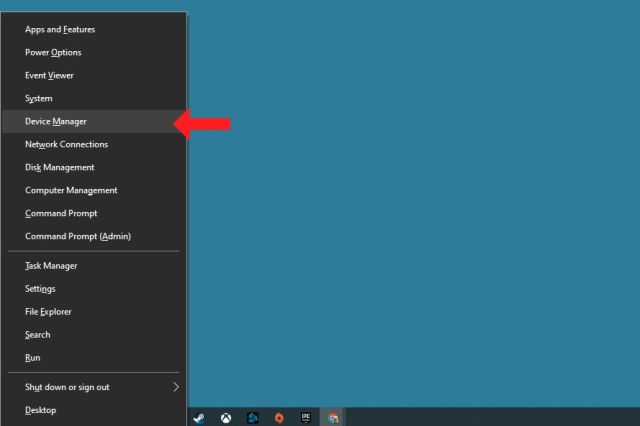
- Find the section called “Display adapters,” then double-click it to reveal what your PC uses for graphics
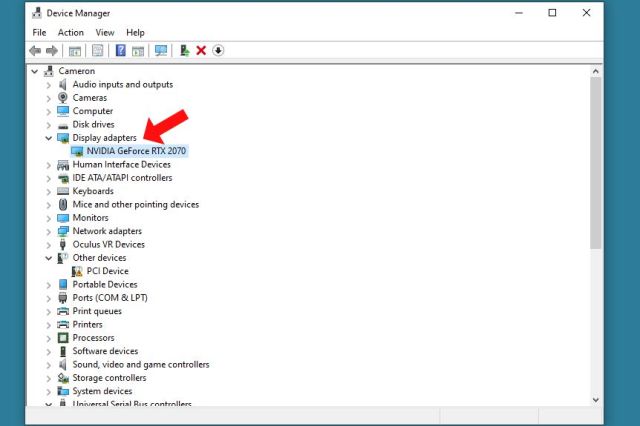
In my case, it shows the Nvidia RTX 2070 graphics card. If you use integrated graphics (the graphics capabilities built into most, but not all, CPUs), it’ll be listed here as well, and it will read “Intel UHD Graphics” or something similar. (The exact name likely correlates with the generation of Intel CPU you’re using.) If you use an AMD processor that supports integrated graphics, you’ll see that listed here instead.
- If you want more information about your graphics card or integrated graphics, like what driver it’s using and the date that it was installed, you can double-click what appears under “Display adapters.” A window will appear that has several tabs. To find the driver details, click the “Driver” option.
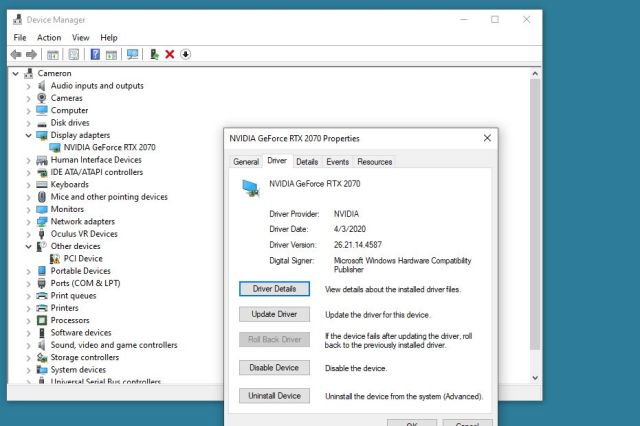
What graphics card do I have in my Mac?
If you’re using a Mac, the process for finding out the internal graphics it’s using is the same whether it’s a laptop or a desktop — and it’s very easy.
- Click the Apple logo at the top-left corner of your display, then click “About this Mac”
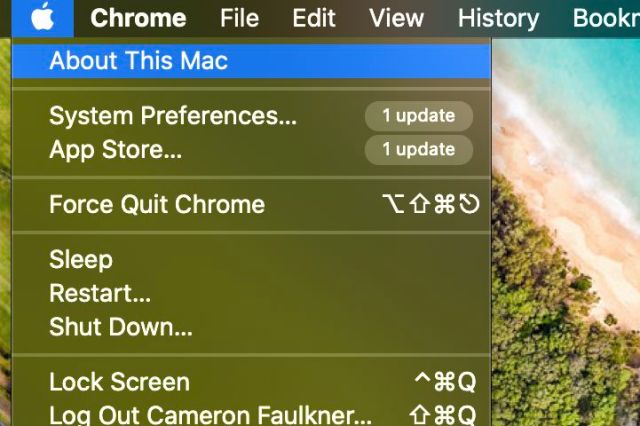
- Once a window pops open, you’re practically finished. Near the bottom of this window, right above your serial number, it will list what the computer uses for graphics. In my case, my work laptop utilizes Intel’s Iris Plus Graphics 645.

- For even more detail on your graphics setup on macOS, you can click “System Report…” located right beneath the serial number in the “About this Mac” view. Once you’re there, find “Graphics/Displays” along the left-hand panel and click into it.
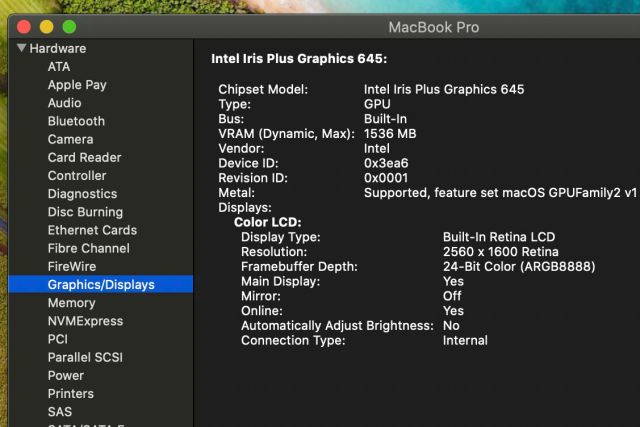
Some Mac computers are built with dedicated graphics chips in addition to integrated graphics provided by the processor. You’ll be able to see all of your options using the System Report utility.
Vox Media has affiliate partnerships. These do not influence editorial content, though Vox Media may earn commissions for products purchased via affiliate links. For more information, see our ethics policy.
It’s good to be aware of what graphics card you have in your computer for several reasons. First, it will help you know if your machine meets the recommended specification required to play a game or run an application. Also, it’s useful if you want to keep your driver up…
Recent Posts
- Top digital loan firm security slip-up puts data of 36 million users at risk
- Nvidia admits some early RTX 5080 cards are missing ROPs, too
- I tried ChatGPT’s Dall-E 3 image generator and these 5 tips will help you get the most from your AI creations
- Gabby Petito murder documentary sparks viewer backlash after it uses fake AI voiceover
- The quirky Alarmo clock is no longer exclusive to Nintendo’s online store
Archives
- February 2025
- January 2025
- December 2024
- November 2024
- October 2024
- September 2024
- August 2024
- July 2024
- June 2024
- May 2024
- April 2024
- March 2024
- February 2024
- January 2024
- December 2023
- November 2023
- October 2023
- September 2023
- August 2023
- July 2023
- June 2023
- May 2023
- April 2023
- March 2023
- February 2023
- January 2023
- December 2022
- November 2022
- October 2022
- September 2022
- August 2022
- July 2022
- June 2022
- May 2022
- April 2022
- March 2022
- February 2022
- January 2022
- December 2021
- November 2021
- October 2021
- September 2021
- August 2021
- July 2021
- June 2021
- May 2021
- April 2021
- March 2021
- February 2021
- January 2021
- December 2020
- November 2020
- October 2020
- September 2020
- August 2020
- July 2020
- June 2020
- May 2020
- April 2020
- March 2020
- February 2020
- January 2020
- December 2019
- November 2019
- September 2018
- October 2017
- December 2011
- August 2010