How to stream PC games and movies to your Xbox One or Series X / S console with a free app
If you own a Windows 10 or 11 PC and an Xbox One or Series X / S console, you might not be aware that those devices have some interesting cross-functionality. Using Microsoft’s Wireless Display app, you can easily output the games from your Xbox to your Windows PC screen. Conversely, it’s possible to stream what’s on your PC to the TV that you’re using with your Xbox — you can even control it from the console, and setting it up is surprisingly simple.
One note, though: This is a wireless-only feature. Because the app uses Miracast to stream the content from your PC, you’ll need to make sure that both the Windows PC and Xbox One or Series X / S are on the same Wi-Fi network.
How to stream your PC to your Xbox One or Series X / S
Any Windows 10 or 11 PC that can connect to Wi-Fi will support casting to a wireless display, but you’ll need to download a free app for the Xbox.
- Navigate on the console to the Microsoft Store (or simply click this link) and download the Wireless Display app to your Xbox.
- Once the app is installed on the console, open it up. It will display a message saying that your console is now ready to be connected to your PC. The app also mentions a very helpful hint to keep in mind: the controller can switch between gamepad and keyboard / mouse control modes by pressing the menu and view buttons (the two buttons beneath the backlit Xbox logo on the controller).

- Head over to your PC. Once you’re ready to stream some content, press the keyboard combo Windows + K. Alternatively, you can click Connect to a wireless display in the Display menu of the System settings. Either way, the next screen will show your console’s name.

- From here, you can choose to extend what’s on your PC monitor, duplicate it, or set the display on the Xbox as your second screen. For our purposes, we set it as a duplicate so that the Xbox display mirrored our PC monitor.

- Once you’re connected, you’ll see a small, movable taskbar located at the top of your PC monitor and your wirelessly connected TV. This lets you adjust the quality setting (accessible by clicking the gear icon) between gaming, working, or movie modes. During testing, it was tough to discern the difference in visual quality between the three. We found the gaming setting is best if you’re solely playing PC games, as it has the least noticeable latency while using a controller.
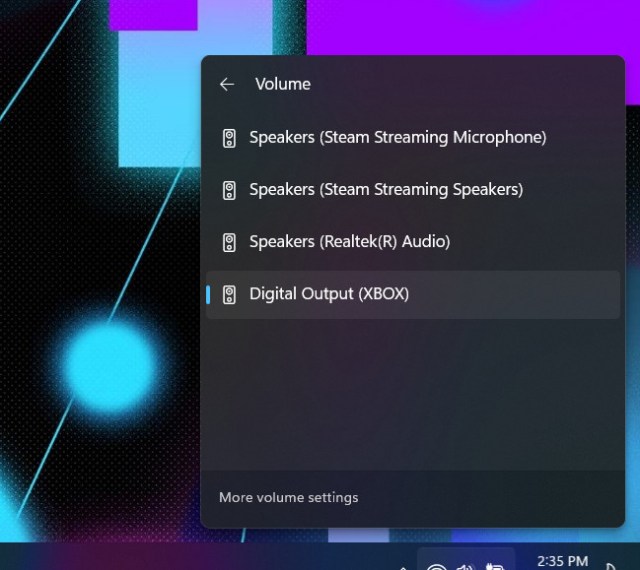
One tip: if you’ve got better-sounding audio connected to your TV, you can switch the audio to output there instead of your PC.
- Tap the speaker icon on the Windows task bar.
- Select Digital Output [your Xbox’s name here]
Finally, Microsoft claims that you cannot use the Wireless Display app to display what it deems to be “protected content.” So any encrypted video content from apps like Netflix or Hulu won’t work. However, we were able to stream anything we wanted through the Google Chrome browser. If you’re running into trouble trying to get your movie or TV shows from Netflix or Hulu to appear, we suggest downloading those apps from the Microsoft Store on Xbox instead.
If you own a Windows 10 or 11 PC and an Xbox One or Series X / S console, you might not be aware that those devices have some interesting cross-functionality. Using Microsoft’s Wireless Display app, you can easily output the games from your Xbox to your Windows PC screen.…
Recent Posts
- Rabbit shows off the AI agent it should have launched with
- Instagram wants you to do more with DMs than just slide into someone else’s
- HPE launches slew of Xeon-based Proliant servers which claim to be impervious to quantum computing threats
- There’s No Longer a Sub-$500 iPhone. Does It Matter?
- Limited Run says potentially damaging NES carts are supplier’s fault
Archives
- February 2025
- January 2025
- December 2024
- November 2024
- October 2024
- September 2024
- August 2024
- July 2024
- June 2024
- May 2024
- April 2024
- March 2024
- February 2024
- January 2024
- December 2023
- November 2023
- October 2023
- September 2023
- August 2023
- July 2023
- June 2023
- May 2023
- April 2023
- March 2023
- February 2023
- January 2023
- December 2022
- November 2022
- October 2022
- September 2022
- August 2022
- July 2022
- June 2022
- May 2022
- April 2022
- March 2022
- February 2022
- January 2022
- December 2021
- November 2021
- October 2021
- September 2021
- August 2021
- July 2021
- June 2021
- May 2021
- April 2021
- March 2021
- February 2021
- January 2021
- December 2020
- November 2020
- October 2020
- September 2020
- August 2020
- July 2020
- June 2020
- May 2020
- April 2020
- March 2020
- February 2020
- January 2020
- December 2019
- November 2019
- September 2018
- October 2017
- December 2011
- August 2010